 It’s very tempting to download free apps from the app store, and try them out. It’s also very easy to delete them from your phone when you decide you don’t like them. But soon your list of purchased apps can become annoyingly long, and why keep apps you’ll never use? You want them gone from your list, here’s how to do that.
It’s very tempting to download free apps from the app store, and try them out. It’s also very easy to delete them from your phone when you decide you don’t like them. But soon your list of purchased apps can become annoyingly long, and why keep apps you’ll never use? You want them gone from your list, here’s how to do that.
Category: iPhone
-

How to remove purchased apps from your iTunes account.
-
How does Photo Stream work?
Photo Stream is a new feature of iOS 5 and iCloud. But it’s simplicity and lack of a preferences can be confusing to use.
The first step is to enable Photo Stream on your devices.
Mac users will want to go to the iPhoto preference panel.
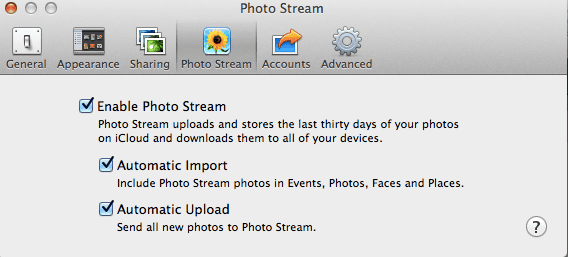
iPhone and iPad users can enable Photo Stream by touching Settings, and then iCloud
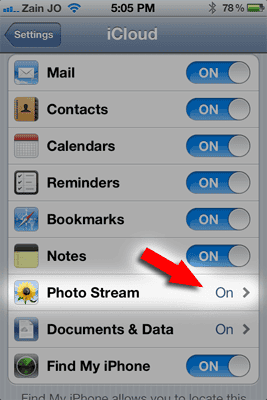
Now think of Photo Stream as a special Album, one that updates and maintains automatically with the following rules.
- This album can hold up to 1,000 photos maximum.
- It will only show photos from the last 30 days
- Photos can not be edited or deleted.
- Photos taken with your camera are automatically added.
- You CAN NOT pick and choose what images to keep or delete
Any photo you intend to keep should be imported into your iPhoto library within 30 days. Otherwise it will be deleted after that. Also after importing you can do anything you normally can do; edit colors, email images, etc. But keep in mind if you delete the photo from your library it does not delete it from Photo Stream.
Photo Stream is just a convenient way to see all your images on all your devices without worrying about syncing. It’s all automatic, but once again, with this simplicity you loose granular control. This brings us to possible negatives of Photo Stream.
If you take a photo you want to keep private, you have to delete ALL photos by reseting Photo Stream.
- From a computer browser, go to icloud.com and sign in.
- Click on your name on the iCloud home page (this is the page that shows all the app icons). If you do not see your name, click the cloud icon in the top left of the page.
- Click Advanced.
- Here you will see the Reset Photo Stream button. Clicking this button will remove all your Photo Stream photos from iCloud. Once removed, they cannot be recovered, but you can re-upload any photos you’d like to restore to your Photo Stream from a Mac or PC.
As long as you keep these limitations in mind, Photo Stream is a very easy way to sync images across multiple devices. Just don’t expect to be able to modify the contents manually.
-
Transfer iPhone photos to a PC
Transferring images from your iPhone to a Windows PC is very easy to do and you don’t need to use iTunes or any other software.
1 Plug your iPhone to your PC using the USB cable
You should see the AutoPlay window popup,

2 Click Open device to view files
This opens up a window and you can simply drag and drop images from the phone to your desktop or anywhere you like.
If you don’t get the AutoPlay window, try this way instead;
1 Click Start, and choose My Computer
You should see your iPhone as a digital camera or drive similar to the example below, simply click on it to open and view images.

2 Select images to drag and drop from the phone to your desktop or anywhere you like.
-
Transfer photos from iPhone to Mac easily using Image Capture
Another easy way to transfer images from your iPhone to your Mac is with a built in app called Image Capture
1 Plug your iPhone to your Mac using the USB cable
2 Start Image Capture, a free app that comes with your Mac

3 You should see your iPhone selected and image previews.

You can select individual images or import all at once. At the bottom you can select where the images are copied to.
On the left side you can also select to delete images after import, and also a default program to run when you connect the iPhone.
Also an easy way to transfer images is with Preview
-
Transfer photos from iPhone to Mac easily using Preview
What’s the fastest and easiest way to transfer photos from your iPhone to your computer?
Using the Mac there are 2 very easy ways, the first is using the built in Mac app called Preview.
An interesting note, you don’t have to unlock the phone to transfer images using these methods. A convenience in one respect but also somewhat of a security flaw to keep in mind.
1 Plug your iPhone to your Mac using the USB cable
2 Start Preview, a free app that comes with your Mac.

3 Select Import from your iPhone from the File menu,

At this point you can select all the pictures or choose individual images,

4 Choose a destination for the image, and your finished.

After your image is copied to the destination it also opens in Preview.

Another great way to transfer images is with Image Capture