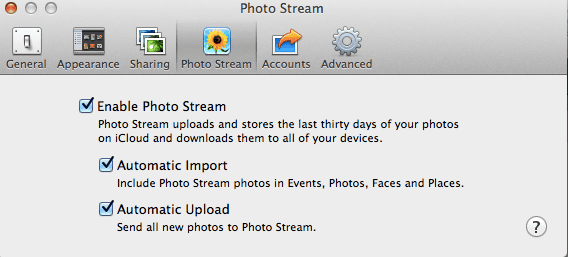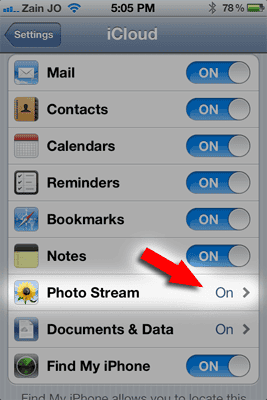These days camera phones are all being compared to determine which has the best quality. But you should know its not just about the hardware and megapixel size, a lot has to do with the software used to snap the picture. Take a look at the photos below, both taken on an iPhone 8 plus.

This photo was taken with the Line app, a popular way to communicate in southeast Asia.
And here is the same photo taken with the built in Camera app.

Its clearly better, with warmer, realistic colors and detail. Why? Because Apple spends countless funds and time to create software to get the most out of the imaging sensor. These days the hardware and software work together, and companies like Apple and Google want their cameras to be the best, they know many people decide on phones sometimes by the camera alone. So they have the research to make quality software to take the best images. Your social media app spends their time and money researching how to make money with advertising and uses basic image capture, which gives basic quality.
So if you want the best images, use the built in camera camera app regardless of Apple or Android, its designed to give you the best results. Ofcourse some quality apps designed for photography will also give unique and beautiful images with filters. But most social and communication apps may give you stickers and floating rainbows, they are not designed for quality.
Another huge benefit is by reducing apps’ permissions to the camera, you are increasing your privacy on your device.